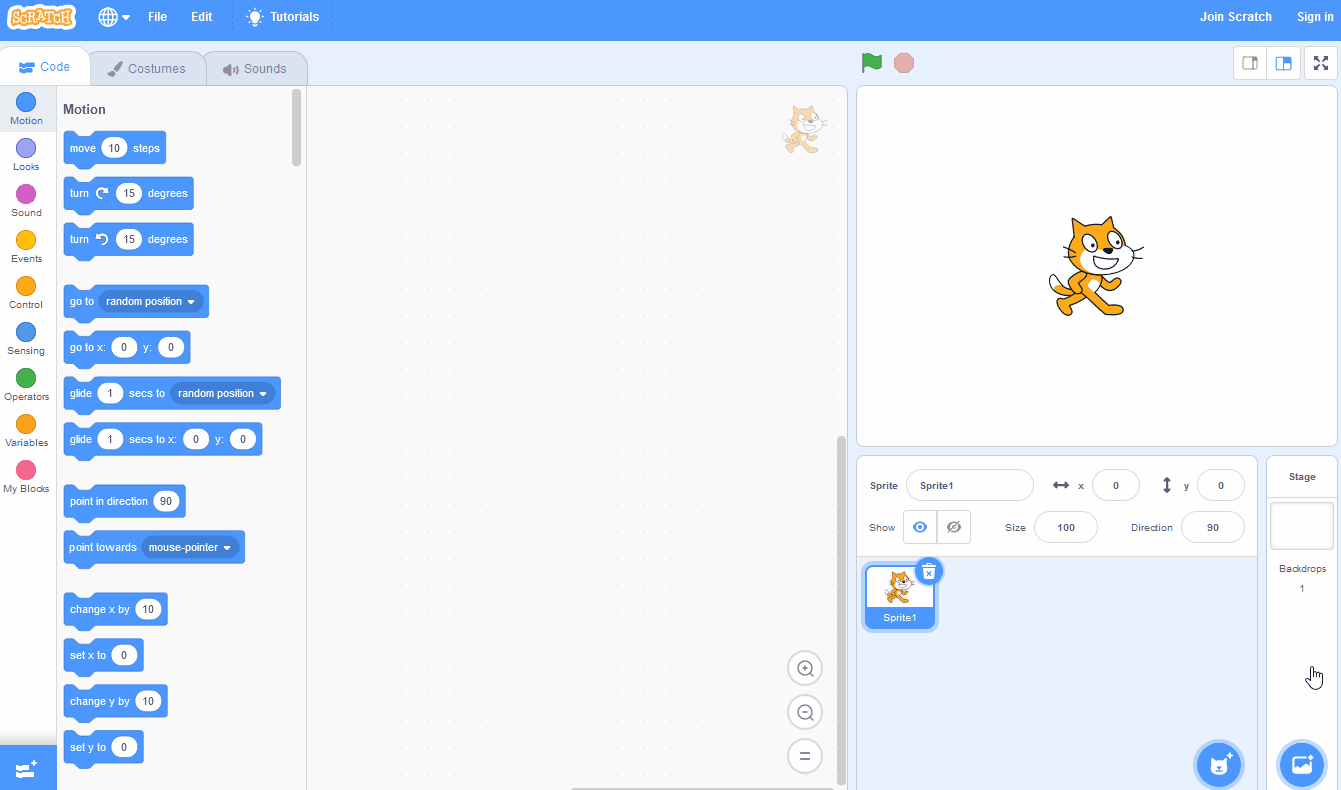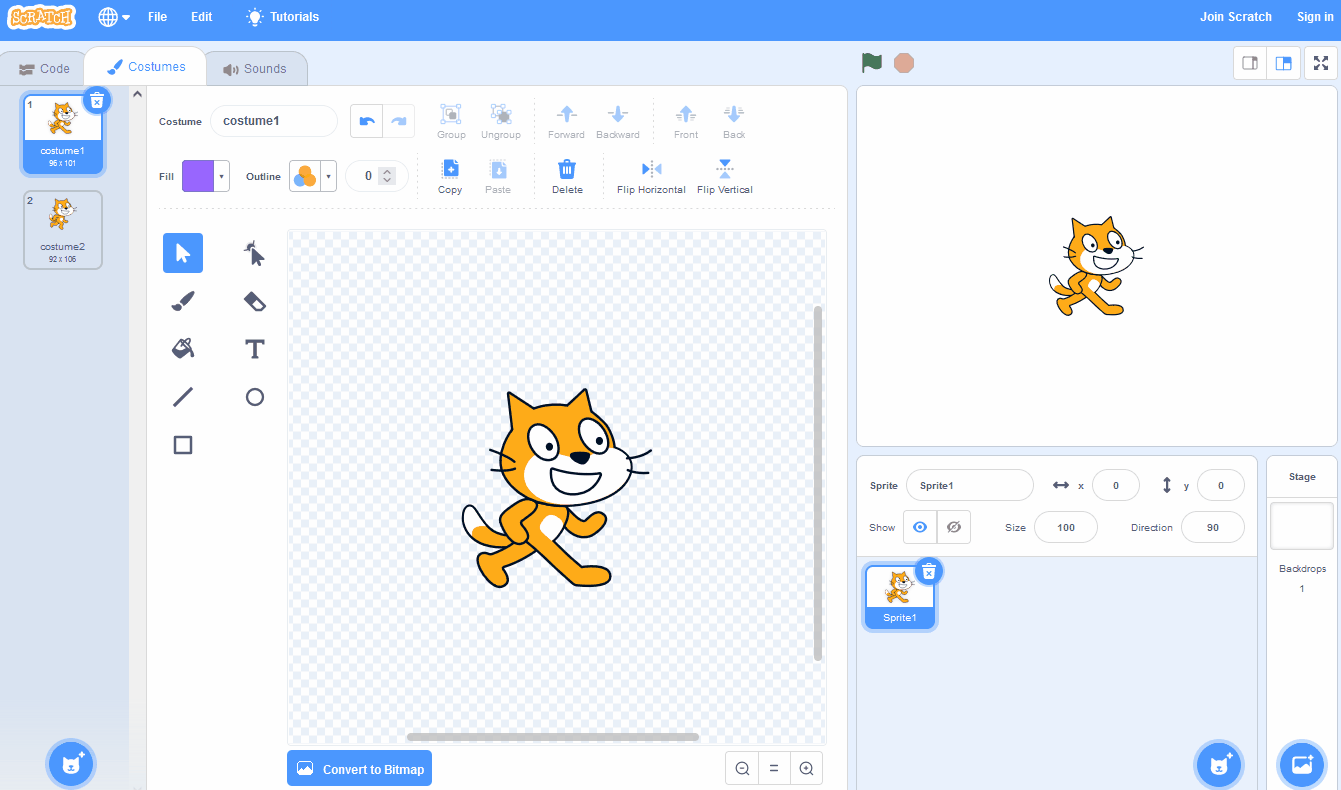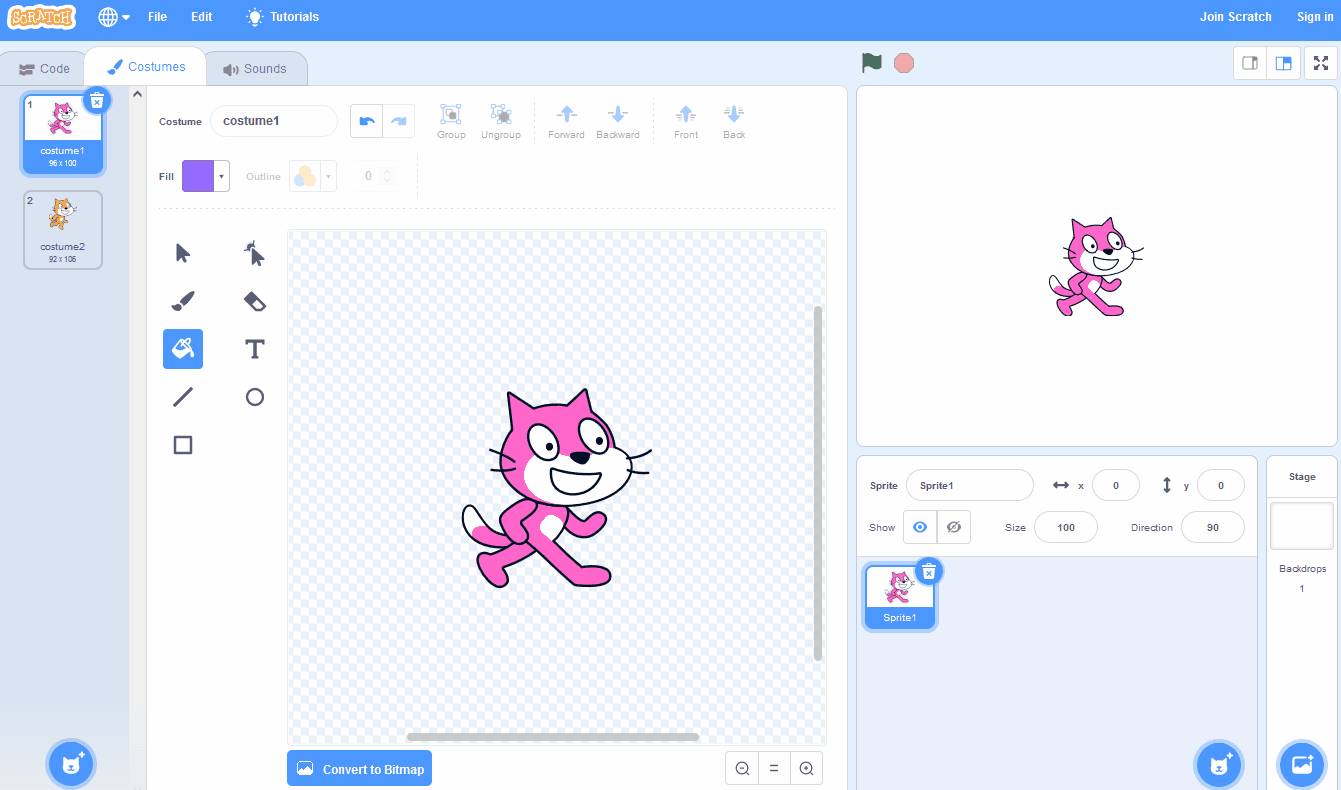Create a character
In this lesson we will learn about some of the tools we can use to create computer art and create our own character.
In this lesson we will learn about some of the tools we can use to create computer art and create our own character.
In this lesson we're going to use the Scratch website to create some digital art. Open the website using the link below and create a new project.
Go to the Scratch website using the link below and click on the 'Create' link in the blue bar at the top.
By default, each new project starts with the cat sprite already added. To delete the cat click on the x in the blue circle beside the cat in the sprite list.
In Scratch each sprite has costumes that we can edit using the costumes editor. Click on the Costumes tab on the top right to open the editor, you should see the two costumes of the cat sprite.
The paint bucket tool is a tool found in many graphic design software programs, including Scratch. It allows us to fill an area with a solid color, pattern, or gradient in just one click.
Here's how it works: you select the paint bucket tool, and then you click on the area that you want to fill. The software will automatically fill the area with the selected color, pattern, or gradient. The paint bucket tool is especially useful for filling large areas with color quickly and easily, without having to use a brush or other tool to paint each individual pixel.
Use the paint bucket tool to change the color of the cat. Note that you will need to change several parts of the cat's design.
The select tool , also known as the selection tool or marquee tool, is another common tool used. The select tool allows you to select a specific portion of an image, so that you can modify or manipulate that part of the image.
When you use the select tool, you can draw a shape around the area that you want to select, such as a rectangle or an ellipse. The area inside the shape will be highlighted, and you can then perform various operations on it, such as moving, resizing, cropping, copying, or pasting.
Use the select tool to select the cat's tail and then press delete on your keyboard to delete it.
Now let's use the select tool again to select the cat's head. When you select it a box will appear around the head, drag one of the corners of the box to make it bigger.
This is how we can make objects bigger and smaller.
Next drag the head back into place.